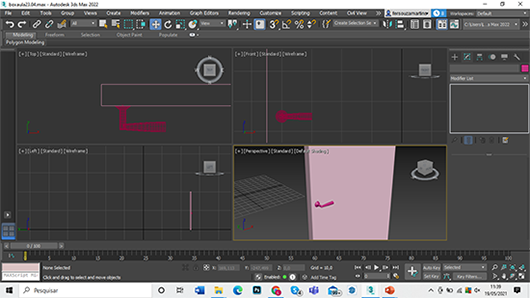AULA 9 ✽ 23 de Abril de 2021
Introdução à disciplina de Modelação e Visualização Tridimensional em Arquitetura.
No inicío da aula foi possível tirar dúvidas sobre o Pormenor (trabalho do fim do semestre). Para o meu trabalho em específico, sobre a ligação do patamar da
escada com a laje e ententimento sobre o perfil "l" e o perfil "u". No restante da aula iniciamos um projeto de modelação utilizando o programa 3DsMax.
Bar.max
→ 3DSMAX
- "Modelação em 3dmax" (max)
1) Copiar endereços dos sites onde encontramos as imagens da porta, da textura e do bar pesquisados no google e salvá-las no computador.
2) Em perpective view: +, BOX, Keyboard Entry:
Lenght: 500
Width: 500
Height: 300
3) Edit, Parameters:
Lenght segs: 1
Width segs: 1
Height segs: 1
4)Renomear como "bar"
5) Modify, Edit mesh, Selection, Selecionar 1 face da geometria e deletar
6) Render Setup - options - Selecionar "Forced 2 sides"
7) SnapON, ativar vértice
8) Em Perpective view: +, BOX, selecionar 3 pontos:
Ponto 1: Vértice inferior da caixa
Ponto 2: Ponto fora do volume
Ponto 3: Depois subir cursor pra definir altura
9) Parameters para definiçã0 da parede:
Lenght: 35
Width: 500
Height: 300
10) Em Perspective view: MOVE, ligar volume da parede criada ao endpoint da caixa
11) Em Top view: +, BOX, clicar em 3 pontos distintos e aleatórios
12) Parameters para definiçã0 da porta superdimensionada:
Lenght: 200
Width: 90
Height: 205
13) snapON - ativar Pivot apenas
14) MOVE, pressionar Pivot da porta e arrastá-la até parede criada
ainda com o MOVE ativado definir na barra inferior: z=-5
15) +, Compaund object, object type, Boolean, selecionar pararede, add more, clicar na porta, Operand Parameters, Subtract
16) Em Perspective view: SnapON - Ativar Vértice e Endpoint apenas
17) +, Standarts Primitives, BOX, Selecionar parede, selecionar porta
18) Parameters para definiçã0 da porta:
Lenght: 5
Width: 90
Height: 200
19) Display, hide selected, selecionar caixa e parede ("congela"/"desliga o layer" (d)o volume)
20) Em Front view: +, circle, SnapON - midpoint: Clicar no meio da lateral da porta e depois pra fora (exterior) do objeto
21) Selecionar circulo - Radious 2,0 - MOVE - barra inferior: x=-40 / z=85
22) Em Top view: SnapON: Ativar Pivot apenas, +, Line, clica no pivot do circulo, arrasta pra frente, desliga pivot, clica pro lado: 3 pontos formando um "L"
23) Selecionar "L": Modify, Selection, barra inferior:
Ponto 1: x=-40 / y=-255 / z=85
Ponto 2: x=-40 / y=-260 / z=85
Ponto 3: x=-30 / y=-260 / z=85
24) +, Compaund Object, Creation Method, Get pat, Clicar na linh criada
25) Selecionar Puxador ("L"), Modify, Deformation scall
26) Insert Corner Ponit, Marcar 3 pontos diferentes, posicioná-los modificando a forma, enter
27) Selecionar puxador, Mirror screen (iacute;cone na barra superior), transform, clone selection, "Y" Copy, offset, colocar mouse pra cima, 2,5
28) Em Top view: +, camera, Stantart, Target, Clicar e arrastar
29) Em Left view: Selecionar camera, z=170
30) Em Top view: Selecionar camera target
1) Etapa 2 - Criar volume da caixa:

2) Etapa 5 - Apagar face da geometria:

3) Etapa 6 - Render Setup após selecionar "Forced 2 sides" em options:

4) Etapa 10 - Mover volume da parede criada ao endpoint da caixa encaixando-os:

5) Etapa 15 - Subtract do volume na parede para posicionar a porta que será criada posteriormente:

6) Etapa 22 e 23 - Posicionamento dos 3 pontos para criação do puxador:

7) Etapa 24 e 25 - Criar volume do puxador

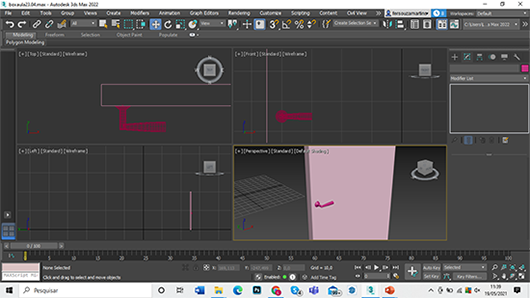
8) Etapa 26 - Mirror no puxador


Aula Seguinte
Sumários
Página Principal