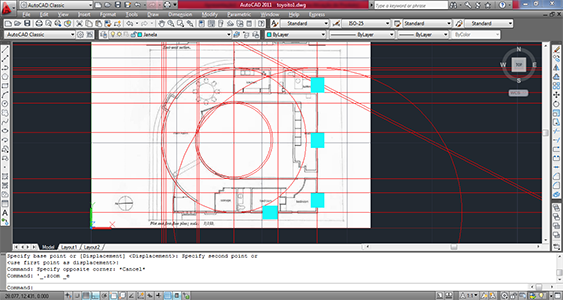AULA 7 ✽ 09 de Abril de 2021
Introdução à disciplina de Modelação e Visualização Tridimensional em Arquitetura.
A aula foi dividida em dois momentos. No início utilizamos o modelo do cubo boliado para começarmos a utilizar e a nos familizarizar
com o programa 3Ds MAX. Posteriormente retomamos a modelação do projeto uhouse do arquiteto Toyo Ito no AutoCAD3D.
Informações importantes sobre o trabalho do pormenor: Produtos de entrega
- Modelo 3D (AutoCAD3D): Modelar detalhes na escala 1:1;
- Render: Adicionar propriedades de superfície &ablique; geometria (texturas);
- Animação: Contar uma história fazendo uso dos detalhes, baseada em funamento materialista ou poético;
- Progração: Insipidado nos detahes criados, deve-se obter os algoritmos que permita produzir o objeto arquitetônico;
- Fabricação: Arquivo Stl
Observação: Conter prints das montagens e fazer uso de sons na animação.
→ Cubo Boliado
Observação: No CAD(m) ---- 3DsMAX(cm)
AutoCAD
1) Ligar todos os layer - select all - SC(scale) - 100
2) Criar layer CUBO - alterar cor e aplicar sobre ele
3) Salvar como (final 3dmax.dwg)
3DsMax
1) Definir o layout da tela com 3 janelas
2) File - Import - Import Autocad dwg/dxf - select arquivo anteriormente salvo
3) Derive AutoCad Pimities - Layer - OK
4) Selec cubo - Modify - Layer cubo - alterar para cor desejada
5) Camera - Standart - Target (serão selecionados 2 pts para a câmera)
6) Tela TOPO: Clicar em qualquer ponto e segurar na linha verde (circunferência menor)
e arrastar até o meio do cubo - Depois soltar
7) Tela PERSPECTIVA: Camera - camera 001 - Move -
tela FRONT: Arrastar camera para baixo - Camera - Parameters - 28,00
Render: SIline Renderer
View: Qual. 4
Select: 320,340 - RENDER
8) Tela FRONT: Selecinar camera com o move - Motion Paths - Conversion Tools
End Time: 250
Sample: 10
9) Select camera - Convert to - Select circulo
10) Ativar AutoKey Inf. Direita
11) Salvar como - Extensão .max
→ Uhouse Toyo Ito
- " Continuação Projeto U House - Toyo Ito" (dwg)
1) Através do PLINE criar a parede de fundo do projeto e EXTRUDE com a expessra de .25 para dentro
2) Utilizando as linhas guia identificar a largura das janelas em planta e a altura em corte
3) Criar retângulos com mesmas dimensões e posicioná-los no projeto 3D com expessura superdimensionada.
4) SUBTRACT - select projeto - select caixas - enter: define-se os vazios das janelas
Obter o file do modelo da janela 3D no site do professor (em ficheiros de apoio)
5) Clicar com botão direito do mouse - salvar link como - salvar ficheiro na pasta.
No AutoCAD
6) APPLOAD - selecionar ficheiro - load - close
7) 3DWINDOW para inserir a versão inglês da janela (dependendo do ficheito que baixou).
Definir Midpoint na expessura infer - Definir Midpoint oposto na expessura infer - Definir Midpoint na expessura superior do vazio da janela.
Repetir processo nos demais vazios de janelas
Etapa 1 - Utilizando as linhas guia identificou-se a largura das janelas em planta e a altura em corte
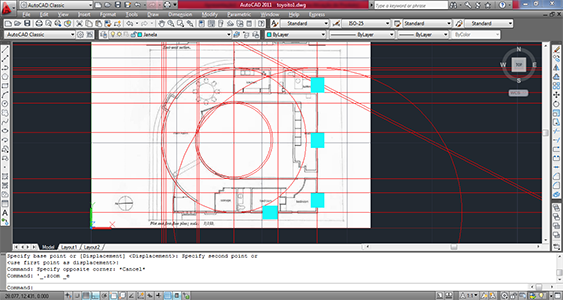
Etapa 2 - Criação da parede de fundo do projeto através do PLINE e EXTRUDE com a expessura de .25 para dentro
Criar retângulos com mesmas dimensões e posicioná-los no projeto 3D com expessura superdimensionada.

Etapa 3 - SUBTRACT - select projeto - select caixas - enter: define-se os vazios das janelas.

Etapa 4 - Após obter o file do modelo da janela 3D no site do professor (em ficheiros de apoio)
clicar com botão direito do mouse - salvar link como - salvar ficheiro na pasta.
APPLOAD - selecionar ficheiro - load - close
3DWINDOW para inserir a versão inglês da janela (dependendo do ficheito que baixou)

Aula Seguinte
Sumários
Página Principal