Voltar
Sumário:
Sólidos
Parte 1
O trabalho final da cadeira provavelmente vai ser uma escada
Começámos por criar um novo ficheiro AutoCAD
LAYER
 CIRCLE
CIRCLE
0,0,0
3
CIRCLE
0,0,4
1
CIRCLE
0,0,8
3
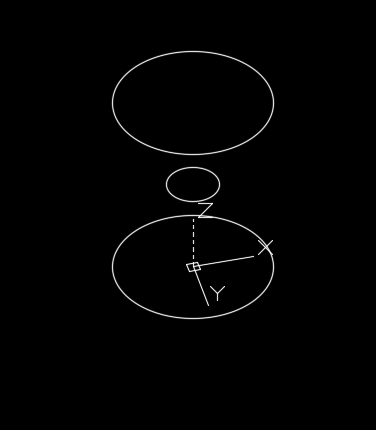 COPY
COPY
selecionámos um ponto a nossa escolha
@0,0,-4
Mudámos para a LAYER linhas
LINE
Qua of
Tan of
EXTEND
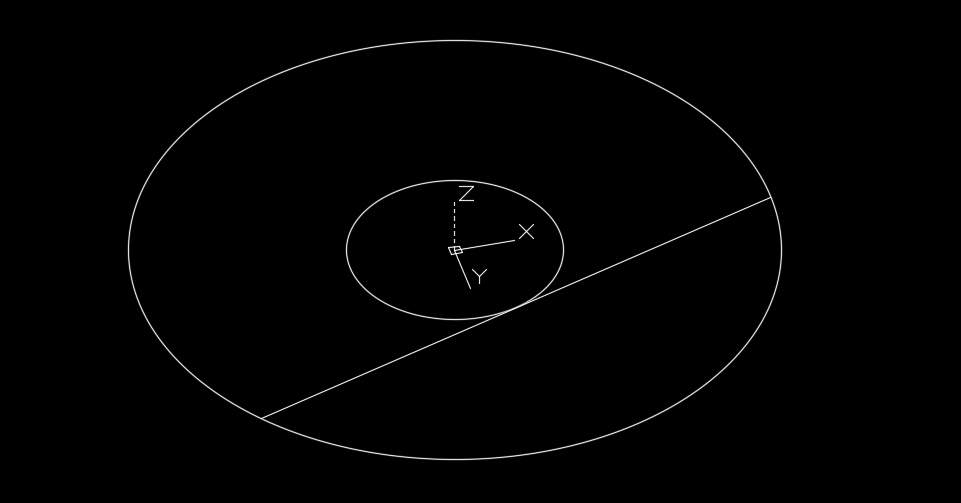 LINE
LINE
Selecionáum ponto da linha anterior
.XY
Selecionámos o outro ponto da linha
8
 ARRAYCLASSIC
ARRAYCLASSIC
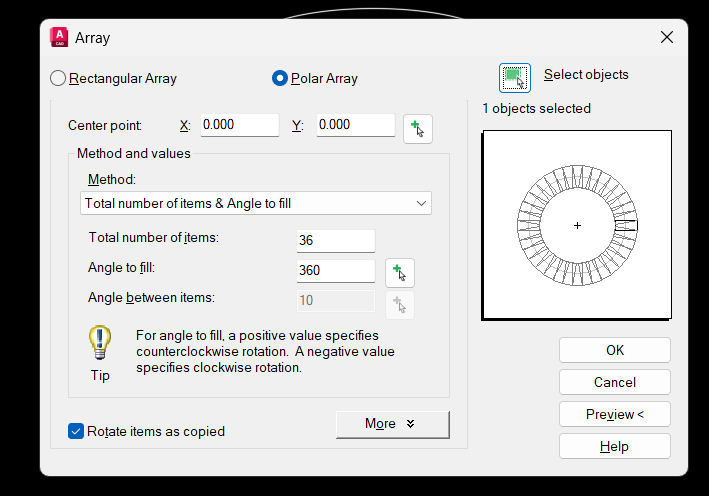 Mudámos de LAYER para a super
REVOLVE
Mudámos de LAYER para a super
REVOLVE
MO
SU
Selecionámos uma geratriz
Cen of
Selecionámos o círculo de baixo
Cen of
Selecionámos o círculo de cima
360
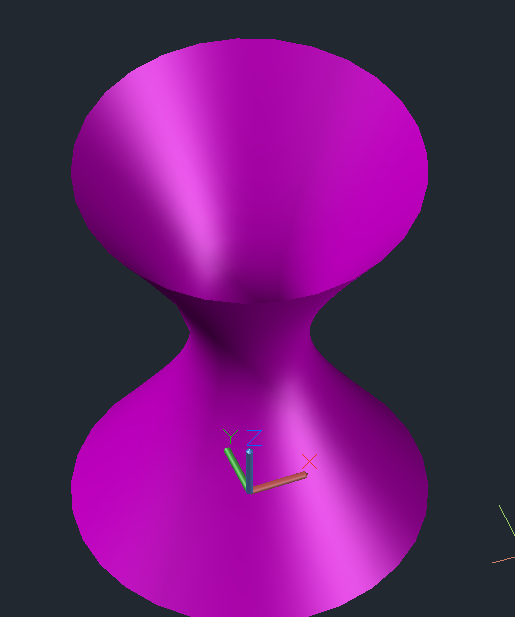 PLAN
REC
PLAN
REC
-5,-5
5,5
REGION
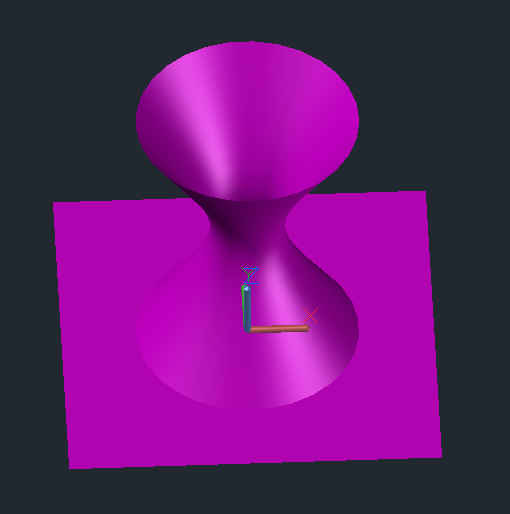 UCS
UCS
X
90
PLAN
W
COPY(X2)
ROTATE
um deles
-10
o outro
-30
MOVE
 Mudámos de LAYER para a edif
SURFSCULPT
Mudámos de LAYER para a edif
SURFSCULPT
Selcionámos os 3 objetos
Escondemos as LAYERS super
E voltamos a ver a LAYER linhas
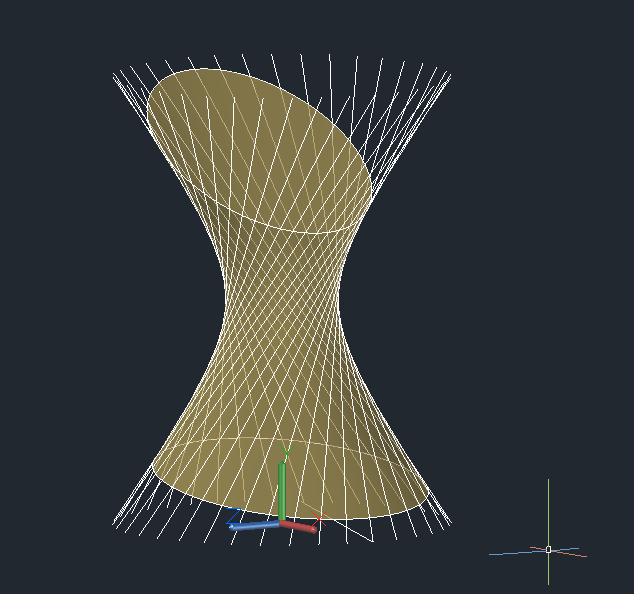 X (EXPLODE)
X (EXPLODE)
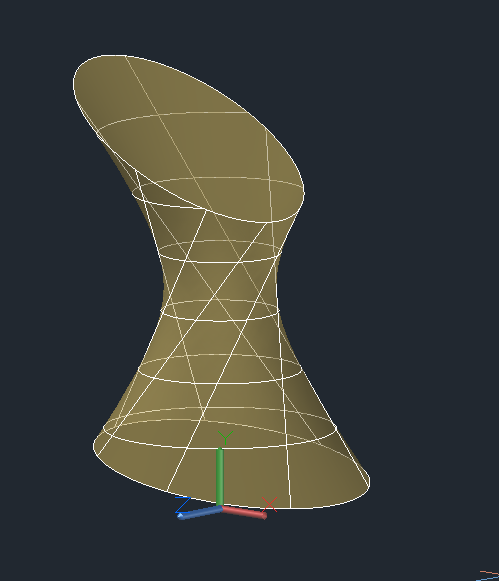 THICKEN
THICKEN
Selecionámos o objeto
0.05

Parte 2
UCS
Escolhemos uma geratriz
Nea of
Selecionámos um ponto da mesma geratriz
Ligámos o ORTHO ON
E carreguei num ponto a direita
UCS
Y
90
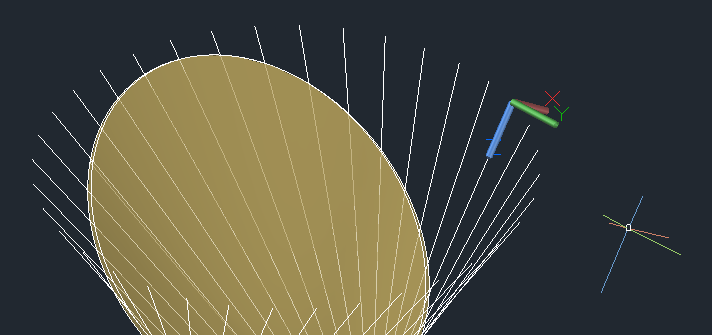 CIRCLE
CIRCLE
.03
EXTRUDE
Selecionámos o objeto
P (PATH)
Selecionámos a geratriz
ARRAYCLASSIC
 Acabámos este exercício
Acabámos este exercício
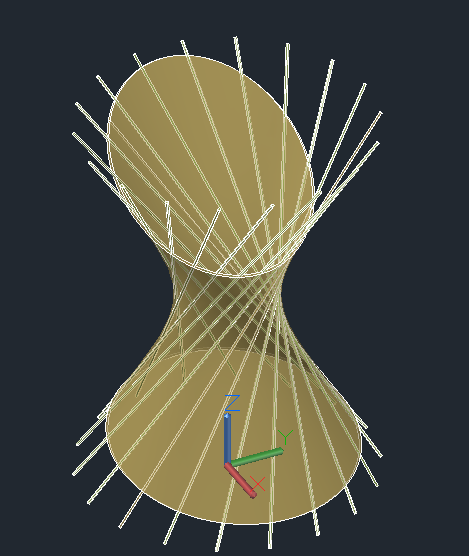 Ficheiro Hiperboloide.dwg
Abrimos um novo ficheiro AutoCAD
Ficheiro Hiperboloide.dwg
Abrimos um novo ficheiro AutoCAD
Vamos fazer um CUBO
BOX
0,0
10,10,10
 HELIX
HELIX
5,5
4
4
T
4
10
LINE
Uma linha adividir o quadrado
LINE
Mid of
Selecionar a linha do meio
End of
Selecionar o final da helix
ROTATE
Selecionar a helix e a linha ligada a ela
Mid of
Aresta do quadrado
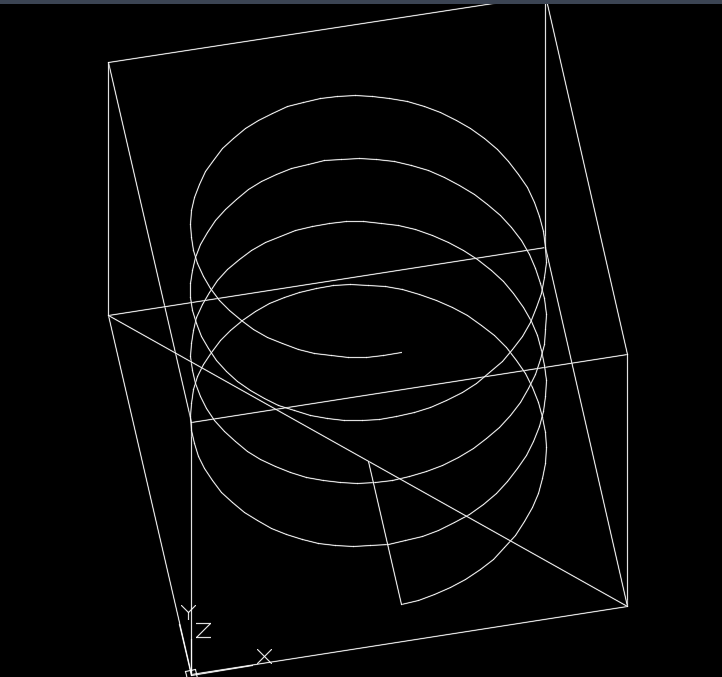 LINE
LINE
Do fim da HELIX
10
(x2) em cima e em baixo
UCS
Na face do cubo
CIRCLE
End of
Selecionar a linha em baixo as duas pontas e 1 da de cima
1.2
EXTRUDE
Selecionar o CIRCLE
P
Selecionar a linha
(x2) nas outra linha e na HELIX
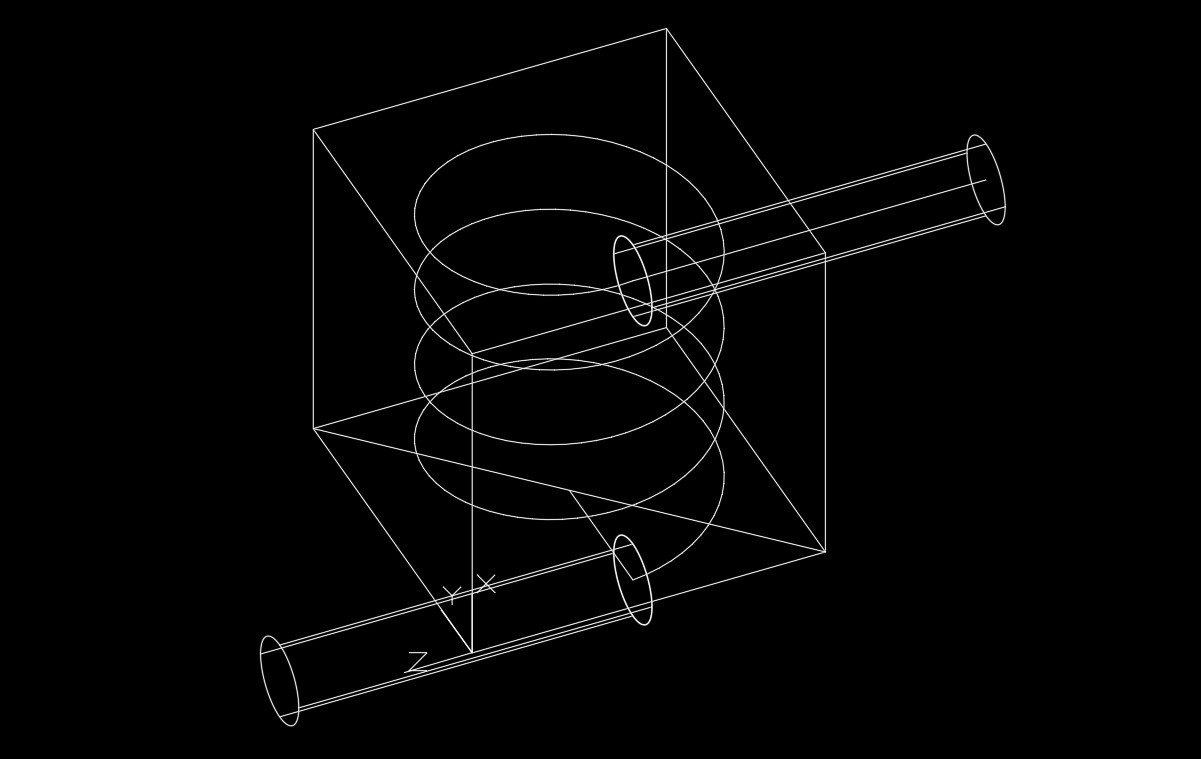 UNION
UNION
Selecionar os 3 objetos
SUBTRACT
Selecionamos o cubo
Selecionamos o tubo
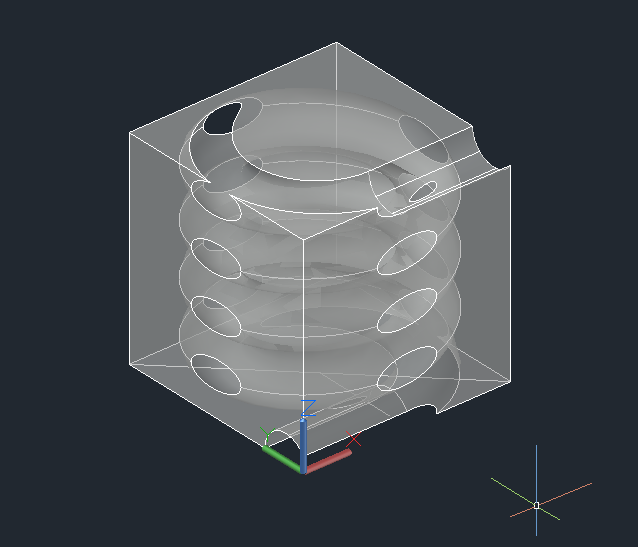 Acabámos este processo
Ficheiro cubofurado.dwg
Acabámos este processo
Ficheiro cubofurado.dwg
Começámos outro projeto
Pesquisámos uhouse toyo ito
 Guardámos a imagem e abrimos um novo ficheiro AutoCAD
Guardámos a imagem e abrimos um novo ficheiro AutoCAD
LAYER
 Usámos o comando IMAGEATTACH
Usámos o comando IMAGEATTACH
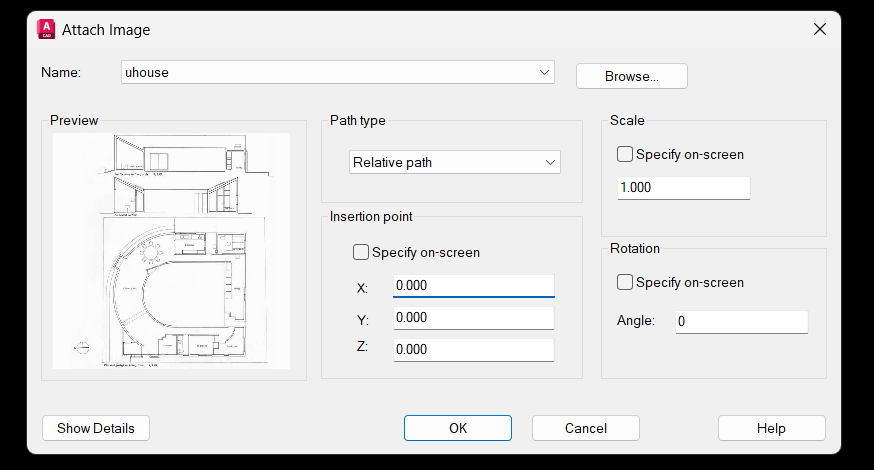 LAYER auxiliares
XLINE
LAYER auxiliares
XLINE
H
 De seguida usámos o comando SCALE para por a imagem à escala
De seguida usámos o comando SCALE para por a imagem à escala
Selecionámos os 4 objetos
R
Selecionámos aquela medida
0.6
 Fomos ao LAYOUT e usamos o comando PAGESETUP e ajustamos a escala do mesmo
Fomos ao LAYOUT e usamos o comando PAGESETUP e ajustamos a escala do mesmo
 De volta ao MODELO fizemos uma PLINE a volta da parede de fora
De volta ao MODELO fizemos uma PLINE a volta da parede de fora
 Nesta aula ficamos por aqui, mas vamos continuar este mesmo exercicio na aula seguinte
Nesta aula ficamos por aqui, mas vamos continuar este mesmo exercicio na aula seguinte
Ficheiro uhouse.dwg
Pasta.zip da aula
Voltar
 CIRCLE
CIRCLE
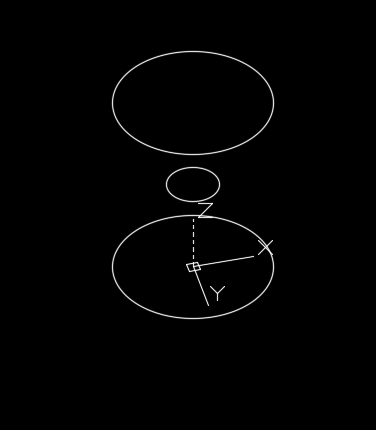 COPY
COPY
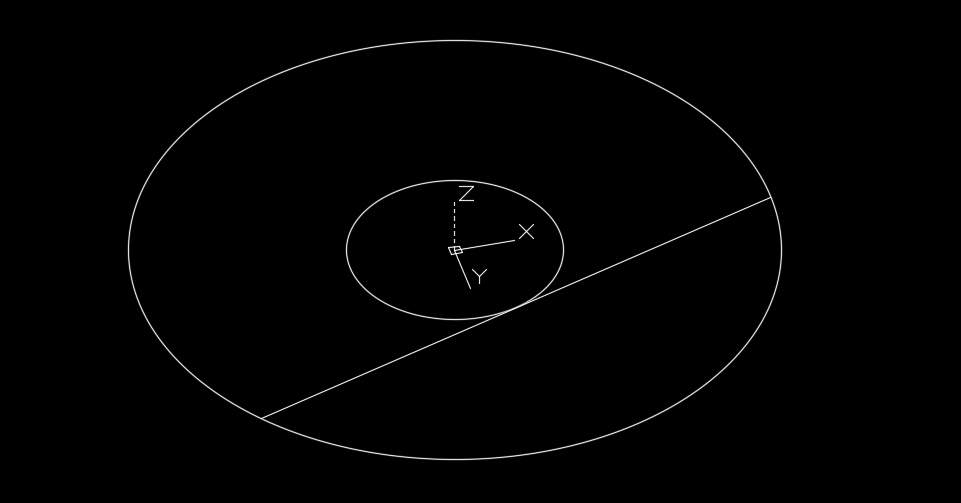 LINE
LINE
 ARRAYCLASSIC
ARRAYCLASSIC
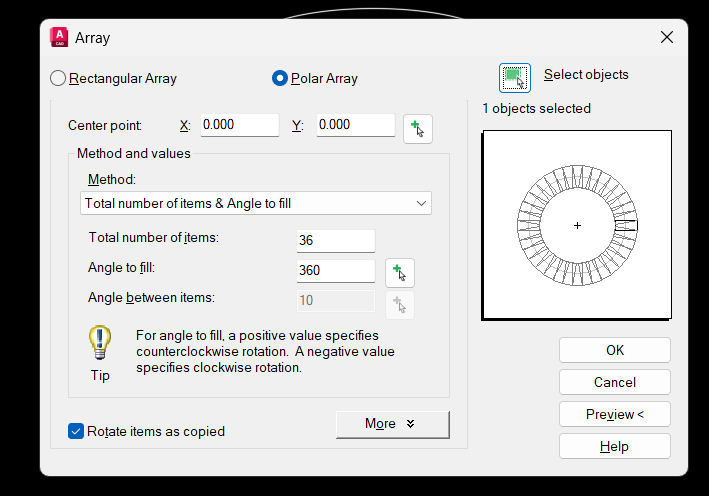 Mudámos de LAYER para a super
REVOLVE
Mudámos de LAYER para a super
REVOLVE
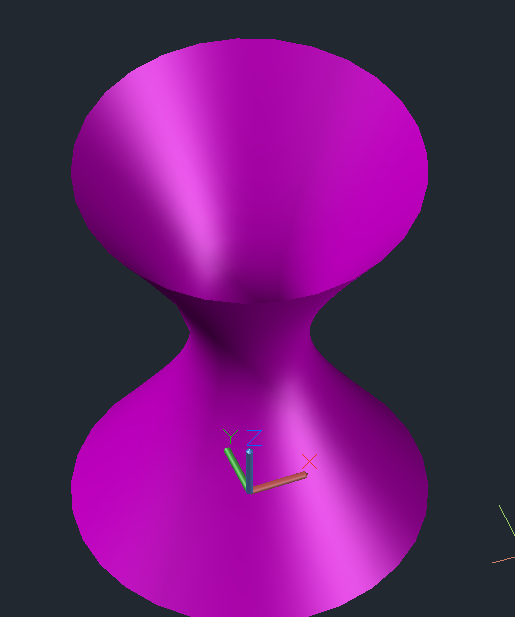 PLAN
REC
PLAN
REC
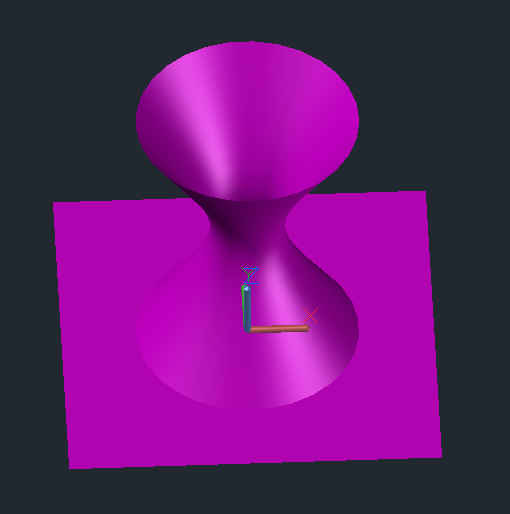 UCS
UCS
 Mudámos de LAYER para a edif
SURFSCULPT
Mudámos de LAYER para a edif
SURFSCULPT
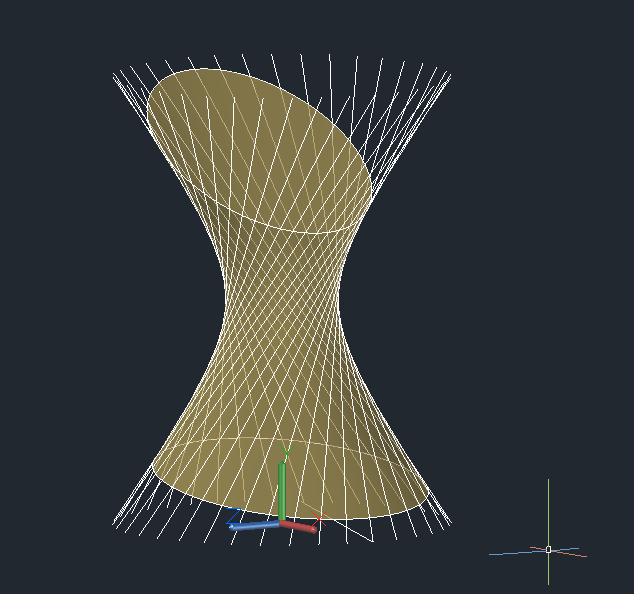 X (EXPLODE)
X (EXPLODE)
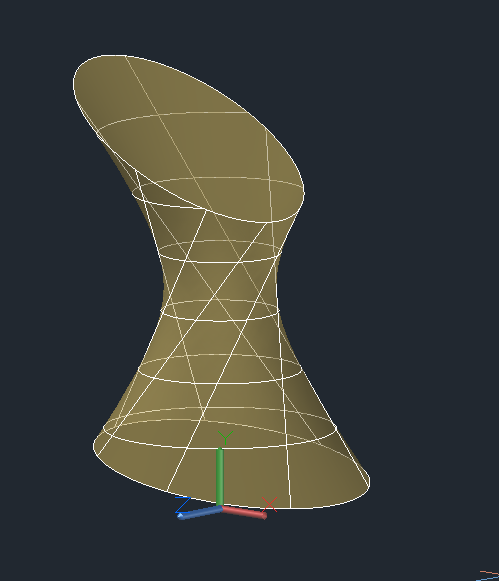 THICKEN
THICKEN

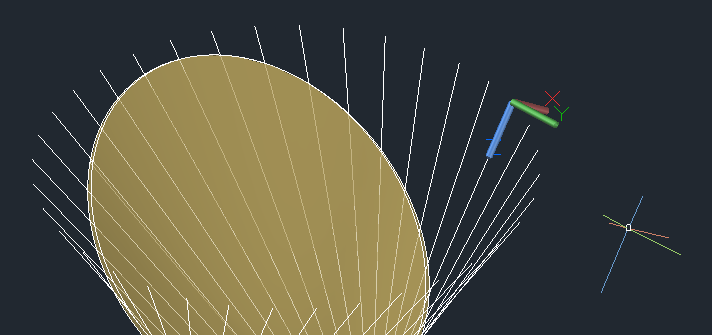 CIRCLE
CIRCLE
 Acabámos este exercício
Acabámos este exercício
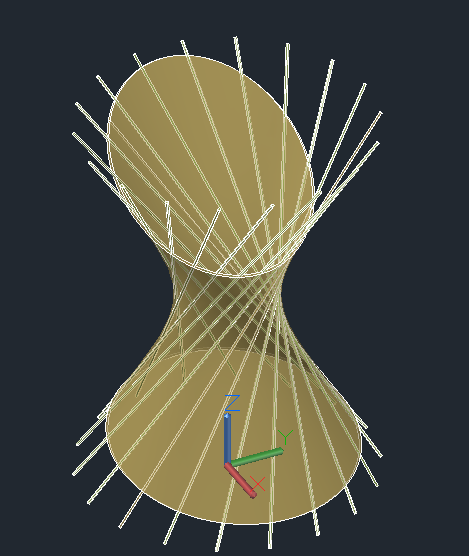 Ficheiro Hiperboloide.dwg
Abrimos um novo ficheiro AutoCAD
Ficheiro Hiperboloide.dwg
Abrimos um novo ficheiro AutoCAD
 HELIX
HELIX
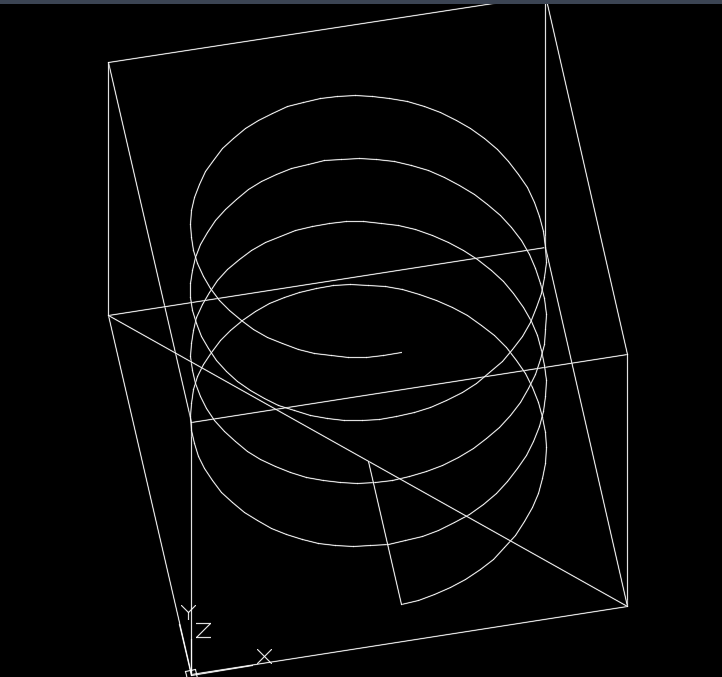 LINE
LINE
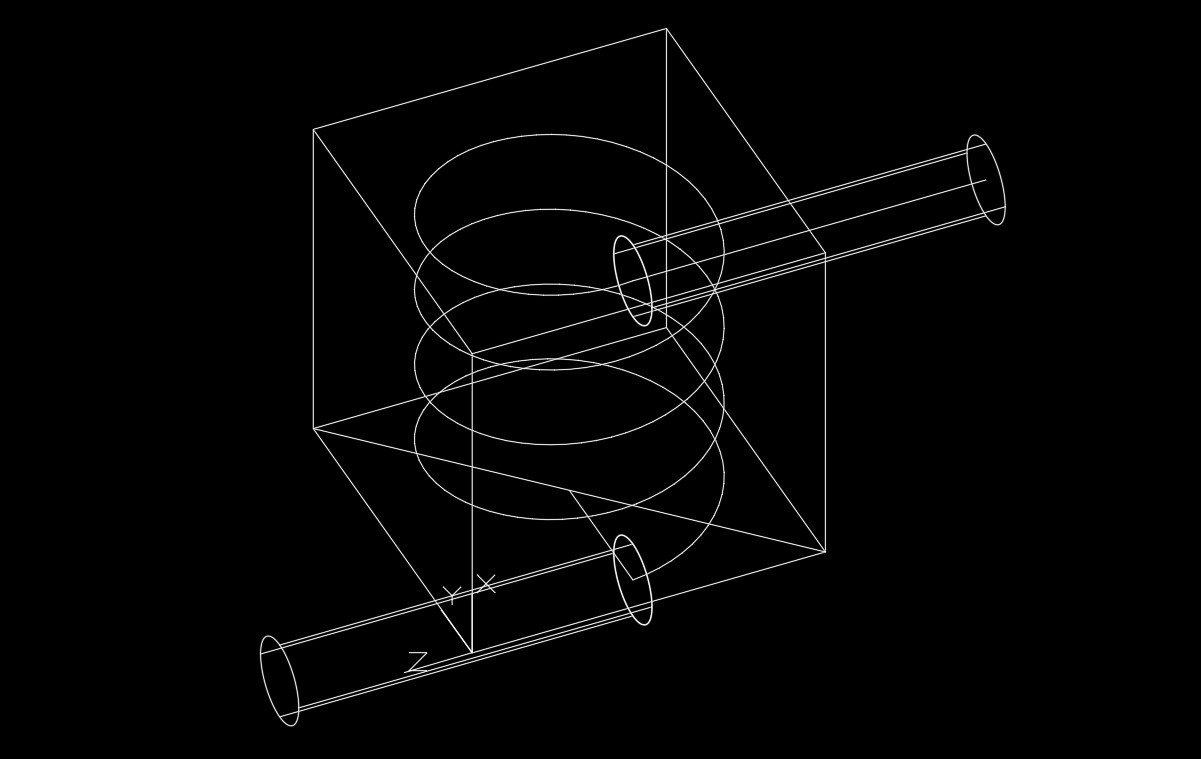 UNION
UNION
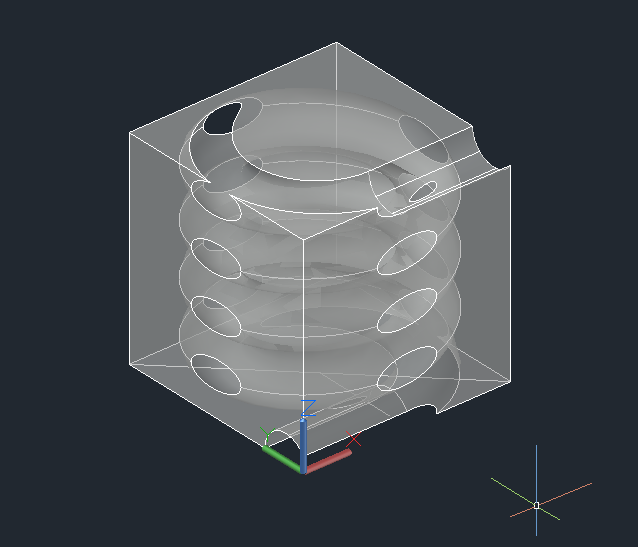 Acabámos este processo
Ficheiro cubofurado.dwg
Acabámos este processo
Ficheiro cubofurado.dwg
 Guardámos a imagem e abrimos um novo ficheiro AutoCAD
Guardámos a imagem e abrimos um novo ficheiro AutoCAD
 Usámos o comando IMAGEATTACH
Usámos o comando IMAGEATTACH
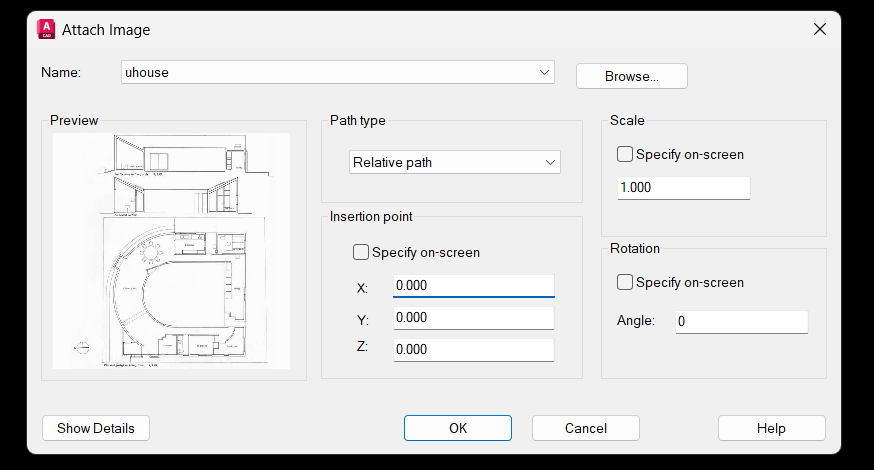 LAYER auxiliares
XLINE
LAYER auxiliares
XLINE
 De seguida usámos o comando SCALE para por a imagem à escala
De seguida usámos o comando SCALE para por a imagem à escala
 Fomos ao LAYOUT e usamos o comando PAGESETUP e ajustamos a escala do mesmo
Fomos ao LAYOUT e usamos o comando PAGESETUP e ajustamos a escala do mesmo
 De volta ao MODELO fizemos uma PLINE a volta da parede de fora
De volta ao MODELO fizemos uma PLINE a volta da parede de fora
 Nesta aula ficamos por aqui, mas vamos continuar este mesmo exercicio na aula seguinte
Nesta aula ficamos por aqui, mas vamos continuar este mesmo exercicio na aula seguinte