E como quando começamos um trabalho organizamos o estirador, fizemos o mesmo no AutoCAD:
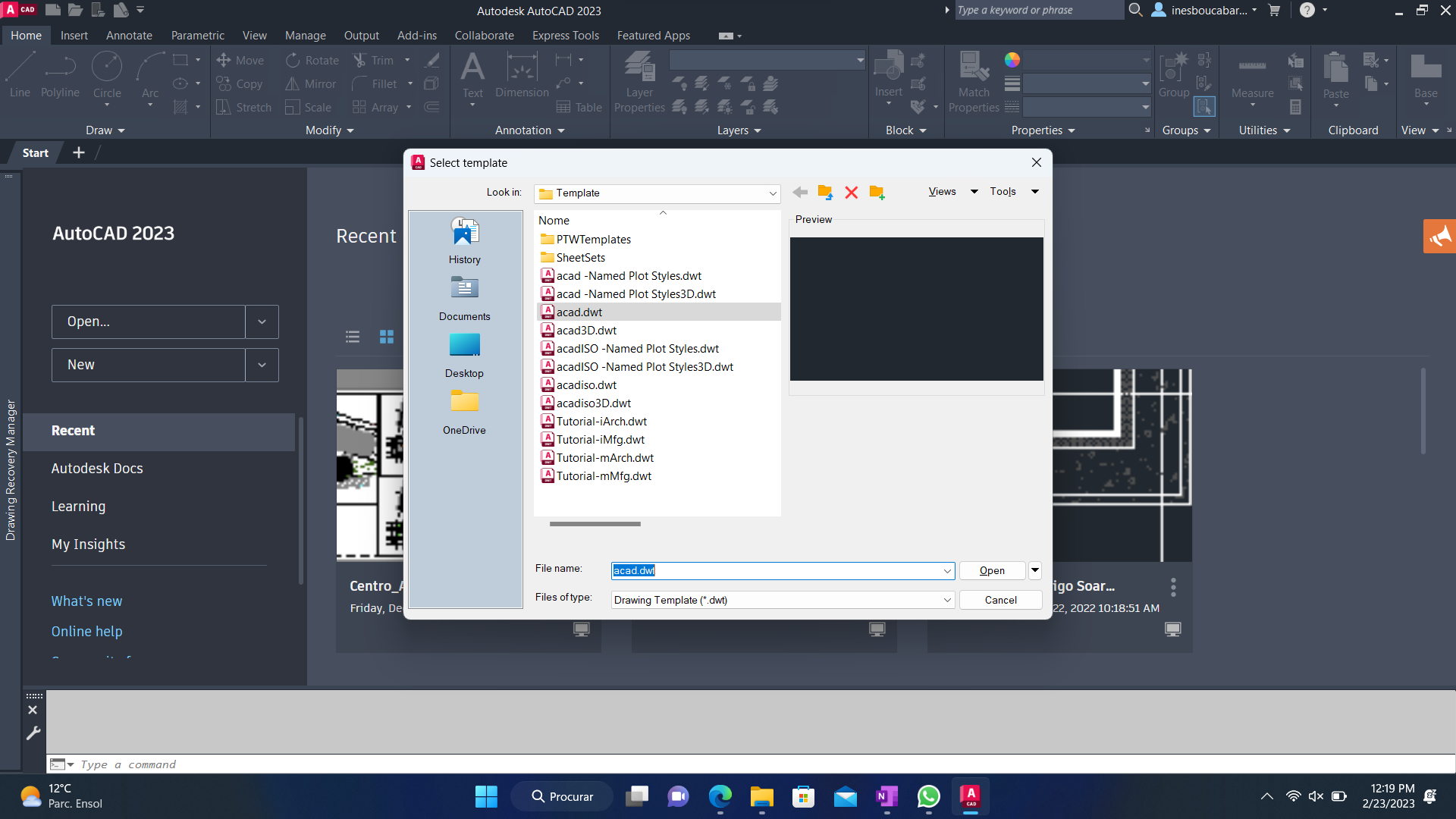
Tirámos o "Dinamic Input"
Tirámos também todos os menus da vista


Mão direita trabalha com o lápis ‣ Rato
Mão esquerda trabalha com a régua ‣ Teclado F2 ativa a text window
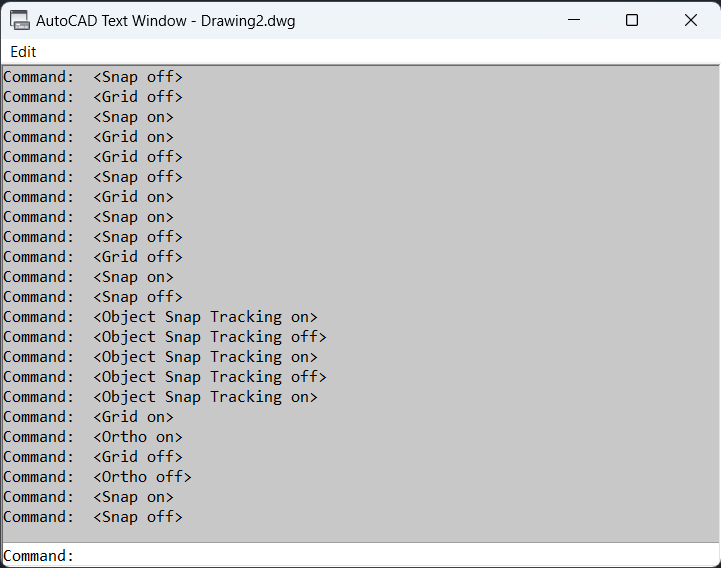
UNITS
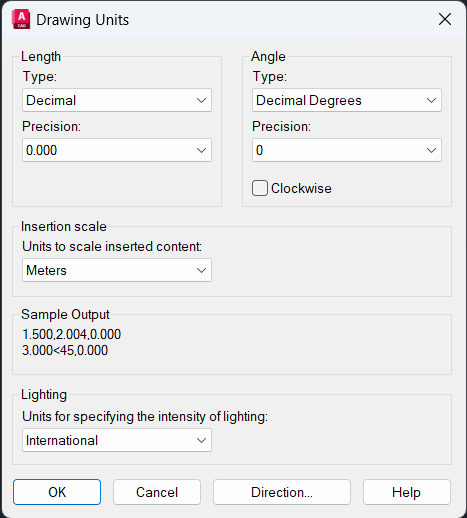
SNAP OPTIONS

OPTIONS

Colors...


SAVE

Com isto tudo criámos o template que iremos usar nas aulas de Modelação ‣ "Modelacao.dwt" De seguida pesquisámos um tabuleiro de xadrez
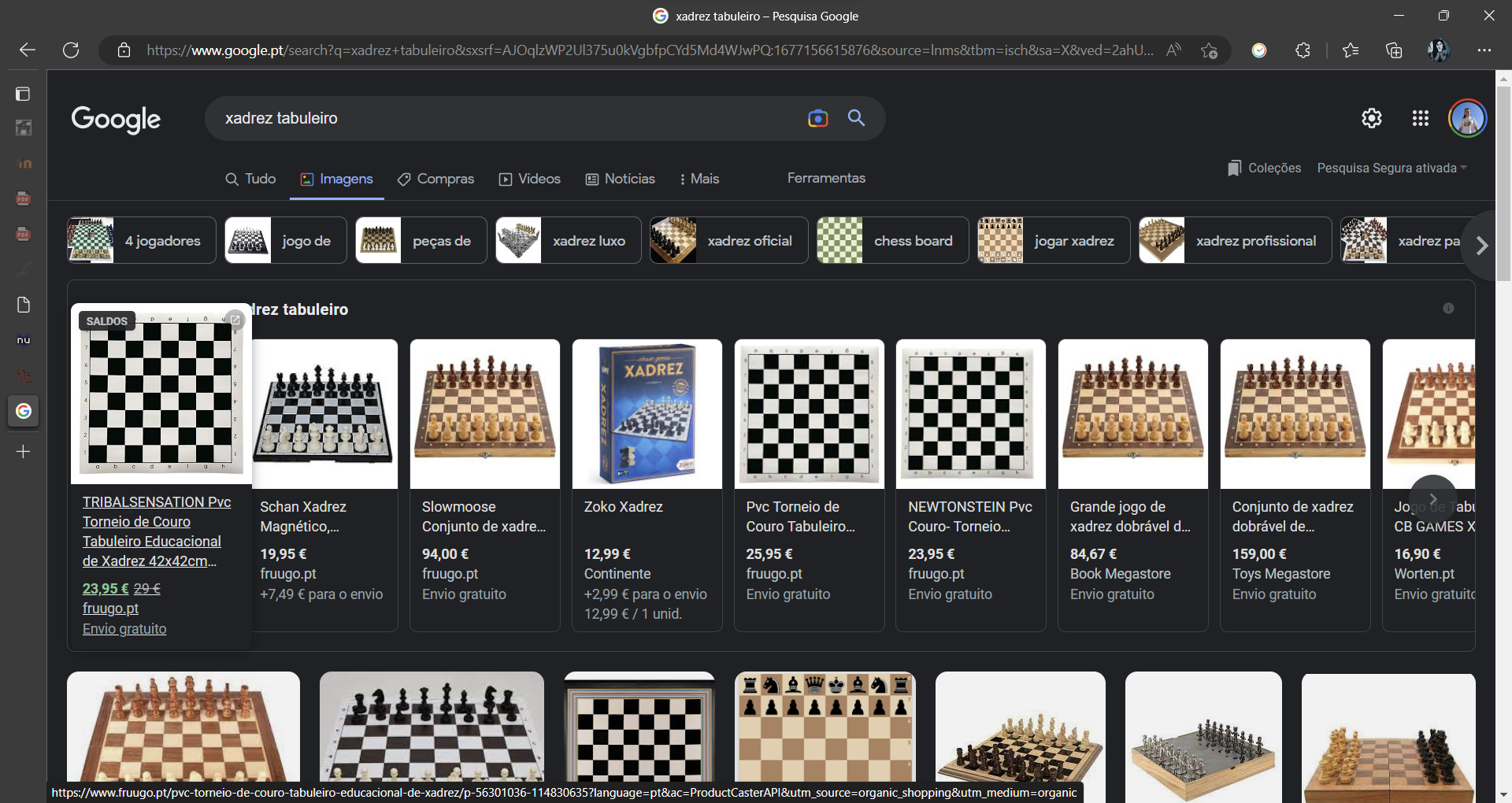
E começámos a contruí-lo no autoCAD
Gravei o processo de construção do nosso tabuleiro de xadrez e deixo aqui em baixo o video
Começamos por usar o código BOX E o primeiro vértice foi o 0,0 O vértice mais distante tinha as coordenadas 0.5,0.5.0.1 Respetivamente X,Y,Z
Fizemos ZOOM EXTENTS Segurando o Shift e a roda do rato conseguimos visualizar a nossa 'caixa' tridimensionalmente Depois no Custom View
(no canto superior esquerdo do ecrã)
Ou o comando _VSCURRENT Selecionamos a visão X-Ray Prosseguimos fazendo COPY E selecionando LAST E usando o vértice 0,0 E copiamos para o vértice 0.5,0.5,0 (no video usamos o rato e copiamos e colamos as 'caixas' nos 2 espaços que faltavam)
(Fazendo com os comandos seria:)
Usamos o comando MIRROR Selecionando todos as 'caixas' ALL
E usando o primeiro vértice sendo 0.5,0 E o segundo 0.5,1 (depois no vídeo, abrimos as propriedades, selecionando as 'caixas' inferior esquerda e a superior direita, e mudamos a cor para vermelho) Usando o comando 3DORBIT Podemos mudar a maneira de visualização do objeto que estamos a trabalhar Depois para multiplicar estas 4 'caixas' usamos o comando ARRAYCLASSIC
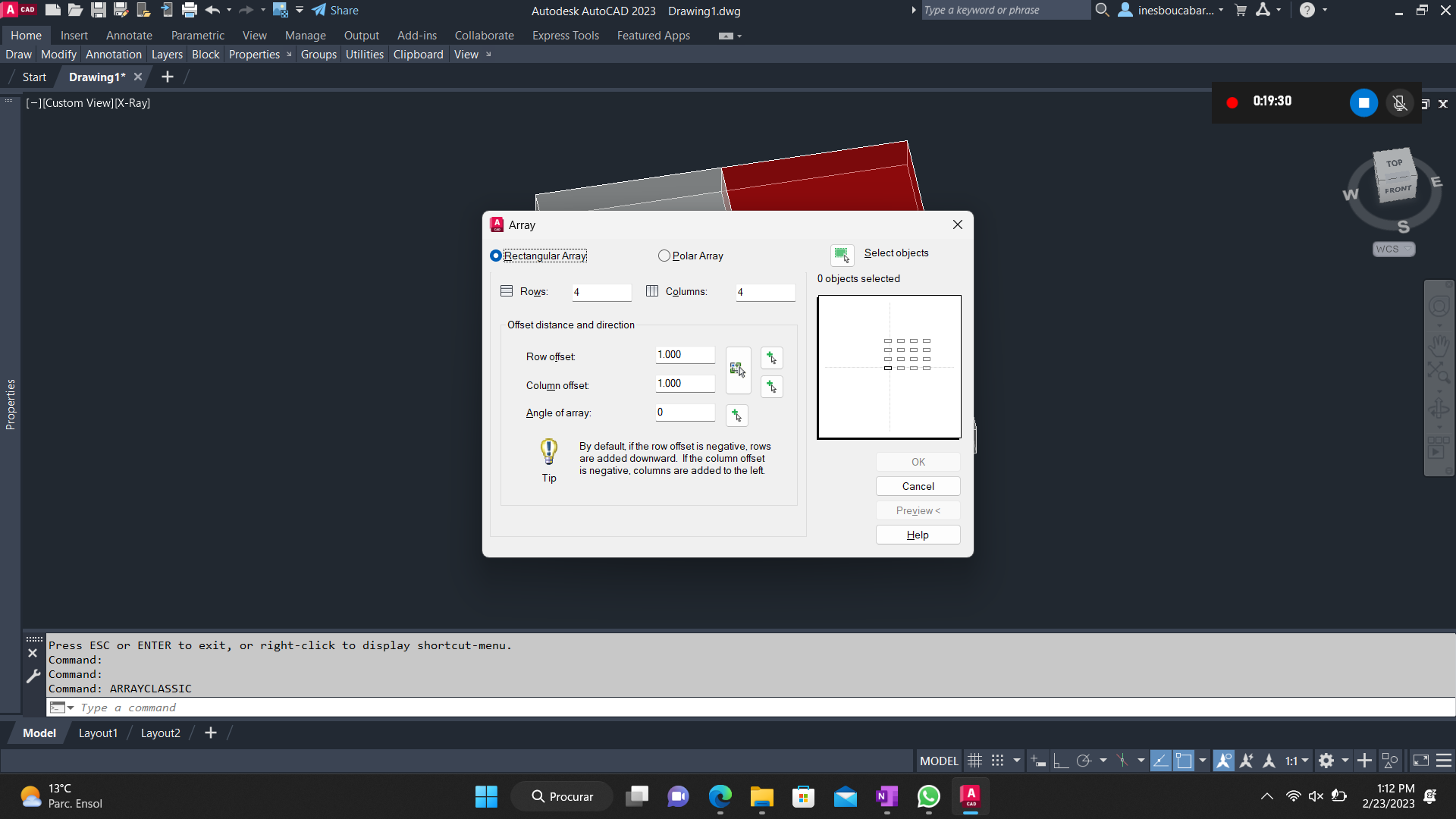 Selecionamos
ALL
E acabamos de contruir o nosso tabuleiro de xadrez
Selecionamos
ALL
E acabamos de contruir o nosso tabuleiro de xadrez
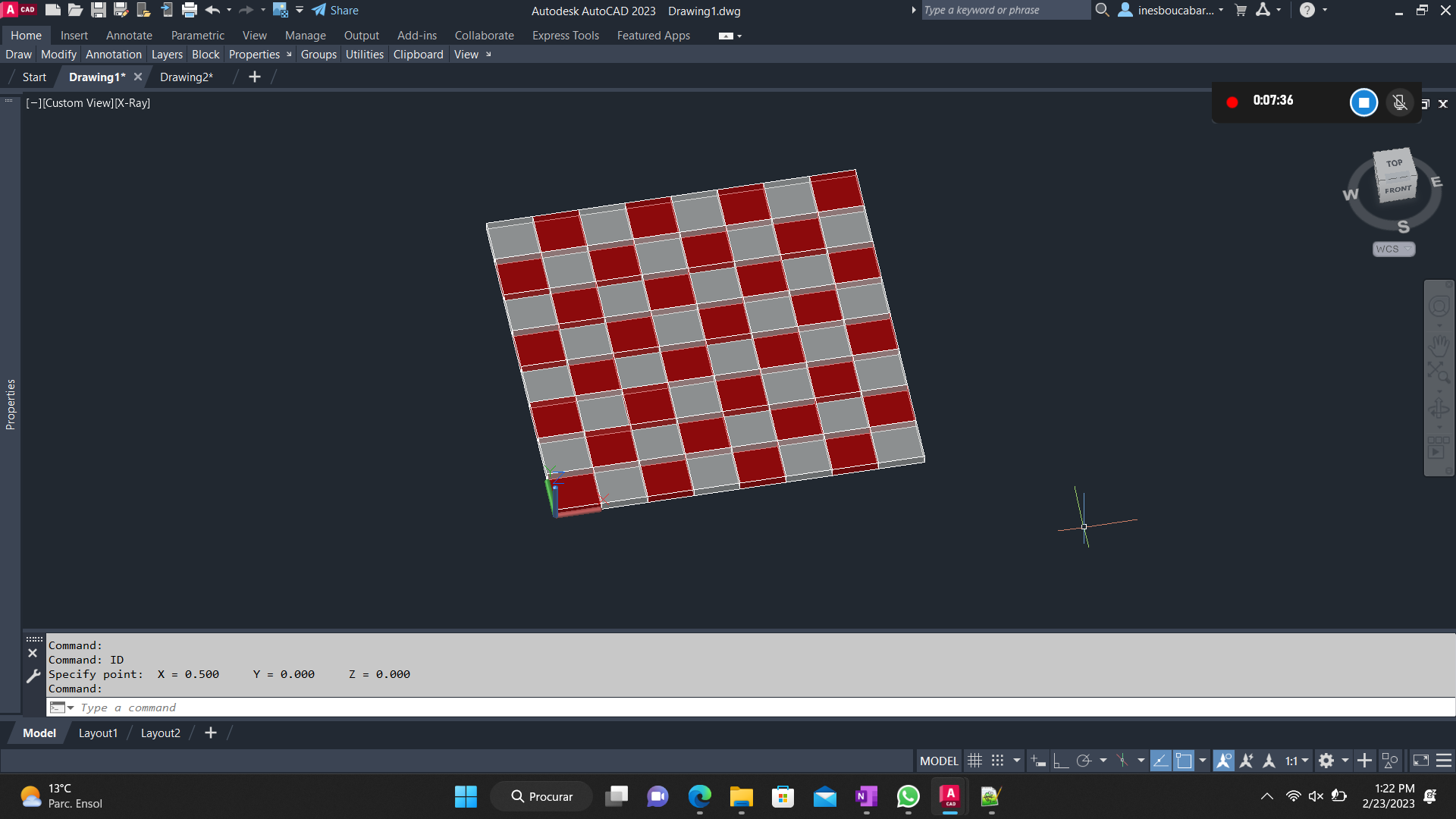 Depois deste processo tentamos fazer esta mesma criação apenas com os comandos
Depois deste processo tentamos fazer esta mesma criação apenas com os comandos

Não chegamos a acabar este processo, e até deu alguns erros, mas acabamos para a proxima aula...