Voltar
Sumário:
Trabalhar em LSP
Parte 1
Começamos por guardar o ficheiro porta3d_v4.lsp que se encontráva na página do professor
e voltámos ao AutoCAD ao ficheiro UHOUSE
No AutoCAD fizemos as paredes interiores
LAYER
Paredes interiores
XLINE
Para fazer as linha auxiliares com as medidas das paredes
PLINE
Para desenhar a parede toda
EXTRUDE
Selecionar a PLINE
A altura do ponto mais alta da cobertura
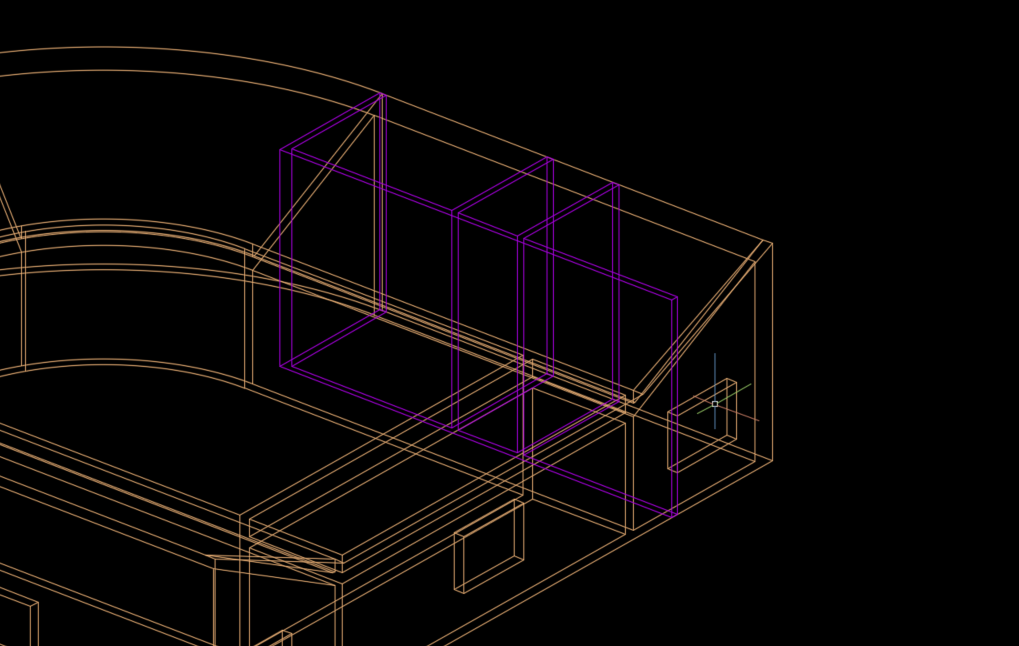 Vamos cortar o que ficou de fora do telhado
UCS
Vamos cortar o que ficou de fora do telhado
UCS
3P
(por no plano de corte que queremos fazer)
 SLICE
SLICE
Selecionar o objeto (parede interior)
XY
(indicar um ponto do plano que escolhemos antes)
(indicar o lado que queremos manter, mas podemos manter os dois)
 UCS
UCS
W
LAYER paredes exteriores
REC
Nea to
(para fazer o buraco na parede)
EXTRUDE
Selecionar o rec
Altura do murete da cobertura
SUBTRACT
Selecionar as paredes
Selecionar o objeto que vamos tirar
XLINE
(6cm da porta até a outra parede)
Vamos usar o comando porta:
Comecamos por abrir um vão no sítio da porta
REC
EXTRUDE
SUBTRACT
APPLOAD
Selecionar porta
PORTA3D
Indicar o ponto no chão do lado das dobradiças
Indicar onde a porta vai bater (o ponto a frente desse, do outro lado da porta)
Indicar a espessura da parede
Indicar a altura (2m)
Indicar a espessura da folha da porta (0.035)
Indicar a espessura do aro da porta (aceitamos o que vinha predefinido)
 NOTEPAD ++
NOTEPAD ++
(car p1)
Para ir buscar o valor de X
(cdr p1)
Para saber todos os valores menos o primeiro
(car (cdr p1))
=
(cadr p1)
APPLOAD
Degrau.lsp
Usando esse comando
Degrau
0.18
0.3

O que aprendemos de .lsp:
Ter em atenção as aspas e os parênteses, verificar sempre se está tudo certo para o ficheiro correr bem
;; ... é uma descrição (informação que não é visível no produto final)
 (defun c: ... é o nome que damos ao comando que vamos usar no AutoCAD
(defun c: ... é o nome que damos ao comando que vamos usar no AutoCAD
 (setq ... estamos a defenir certos códigos para mais tarde
(setq ... estamos a defenir certos códigos para mais tarde
 a seguir ao (setq ... podem vir outras questões
a seguir ao (setq ... podem vir outras questões
 (getpoint ... vamos de seguida pedir um valor para um dos códigos anteriormente identificado
(getpoint ... vamos de seguida pedir um valor para um dos códigos anteriormente identificado
ex.: (setq p1 (getpoint ...
(getreal ... é quando pedimos uma medida especifica
ex.: (getreal "\n Insere a medida do espelho:")
(getint ... estamos a pedir um número inteiro
ex.: (getint "\n Qual o número de escadas:")
"\n serve para iniciar o texto que pertendemos usar para aparecer no AutoCAD como indicador do que estamos a pedir

 (command "_. ..."
(command "_. ..."
"command" estamos a dizer que vamos usar um comando no AutoCAD
"_." serve para o comando ser válido em todas as línguas no AutoCAD
 Temos de escrever todos os passos para quando usarmos este ficheiro no AutoCAD ele correr tudo de uma vez
Temos de escrever todos os passos para quando usarmos este ficheiro no AutoCAD ele correr tudo de uma vez
ex.: (command "_.copy" só isto iria ficar só no inicio, falta indicar o que vamos copiar, neste caso, e para onde
(command "_.copy" "_last" vamos selecionar o objeto x, neste caso o último
(command "_.copy" "_last" p1 p3 a trajetória do objeto, neste caso, do p1 para o p3
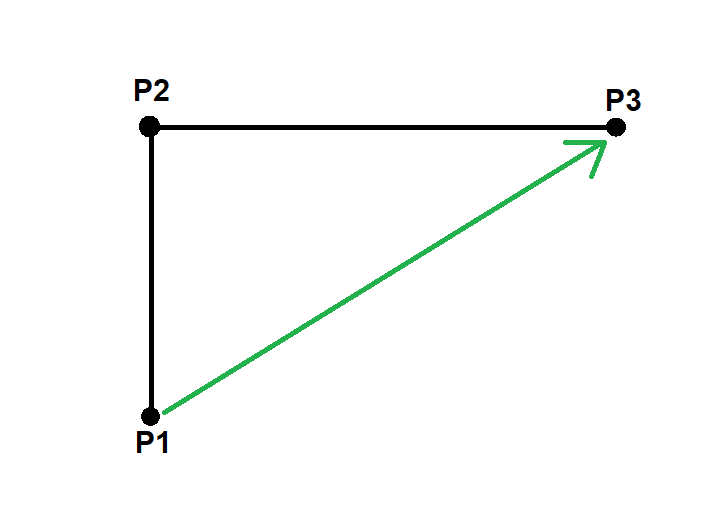 (command "_.copy" "_last" p1 p3 ""⟵ o abrir e fechar aspas significa dar "enter", para acabar o comando
Usando este ficheiro como exemplo
(command "_.copy" "_last" p1 p3 ""⟵ o abrir e fechar aspas significa dar "enter", para acabar o comando
Usando este ficheiro como exemplo
 P1 é dado pela pessoa a usar o AutoCAD
P1 é dado pela pessoa a usar o AutoCAD
P1 = 0,0 (x,y)
P2 = p1+y (0,0+0,1)
P3 = p2+x (0,1+3,0)
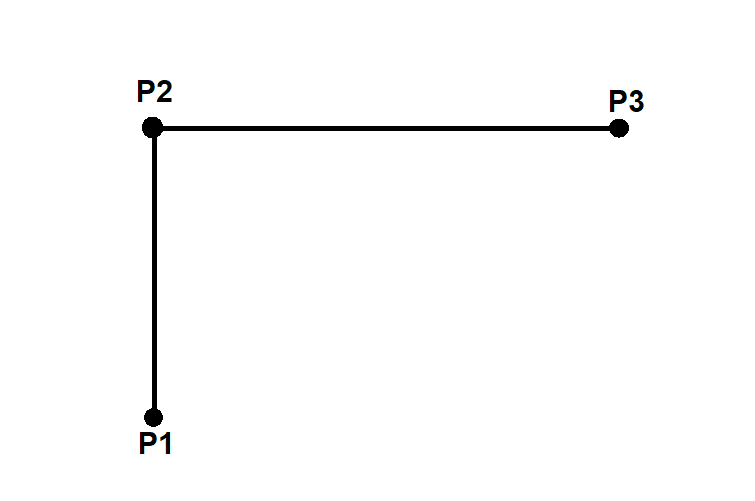 Isto resultaria assim no AutoCAD
Isto resultaria assim no AutoCAD
 Pasta.zip da aula
Voltar
Pasta.zip da aula
Voltar
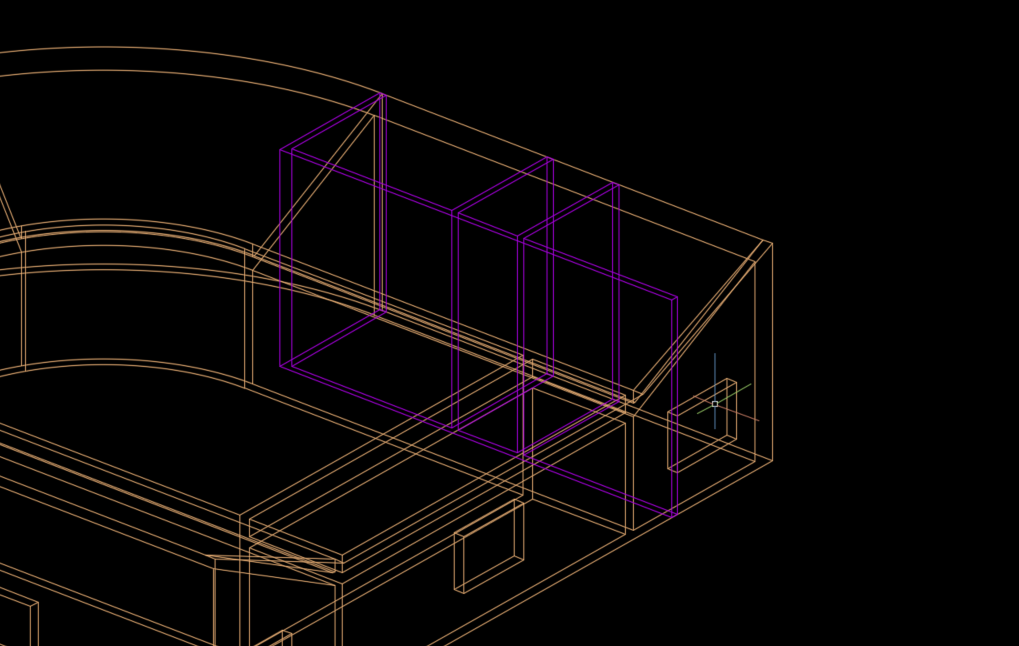 Vamos cortar o que ficou de fora do telhado
UCS
Vamos cortar o que ficou de fora do telhado
UCS
 SLICE
SLICE
 UCS
UCS
 NOTEPAD ++
NOTEPAD ++

 a seguir ao (setq ... podem vir outras questões
a seguir ao (setq ... podem vir outras questões
 (getpoint ... vamos de seguida pedir um valor para um dos códigos anteriormente identificado
(getpoint ... vamos de seguida pedir um valor para um dos códigos anteriormente identificado
 (command "_. ..."
(command "_. ..."
 Temos de escrever todos os passos para quando usarmos este ficheiro no AutoCAD ele correr tudo de uma vez
Temos de escrever todos os passos para quando usarmos este ficheiro no AutoCAD ele correr tudo de uma vez
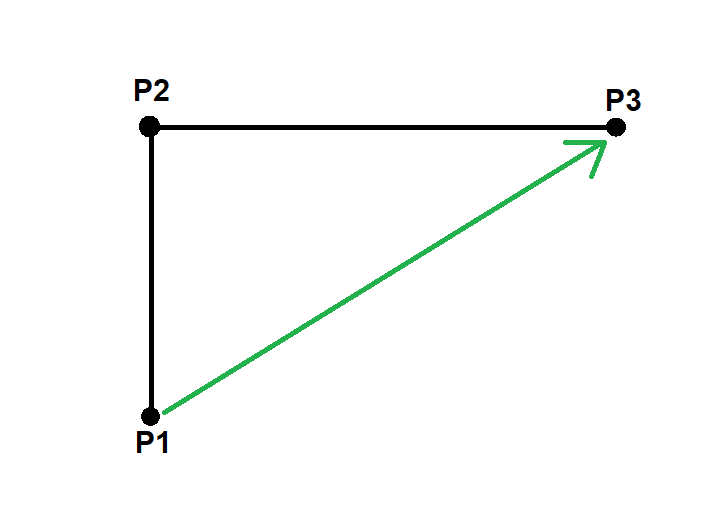 (command "_.copy" "_last" p1 p3 ""⟵ o abrir e fechar aspas significa dar "enter", para acabar o comando
Usando este ficheiro como exemplo
(command "_.copy" "_last" p1 p3 ""⟵ o abrir e fechar aspas significa dar "enter", para acabar o comando
Usando este ficheiro como exemplo
 P1 é dado pela pessoa a usar o AutoCAD
P1 é dado pela pessoa a usar o AutoCAD
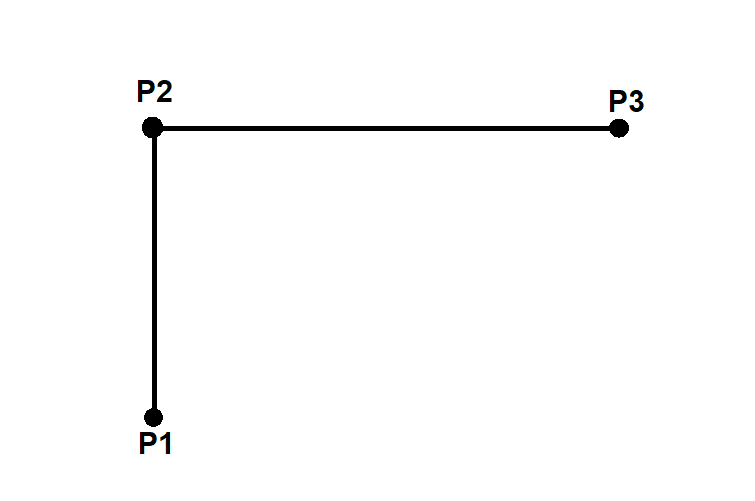 Isto resultaria assim no AutoCAD
Isto resultaria assim no AutoCAD
 Pasta.zip da aula
Voltar
Pasta.zip da aula
Voltar