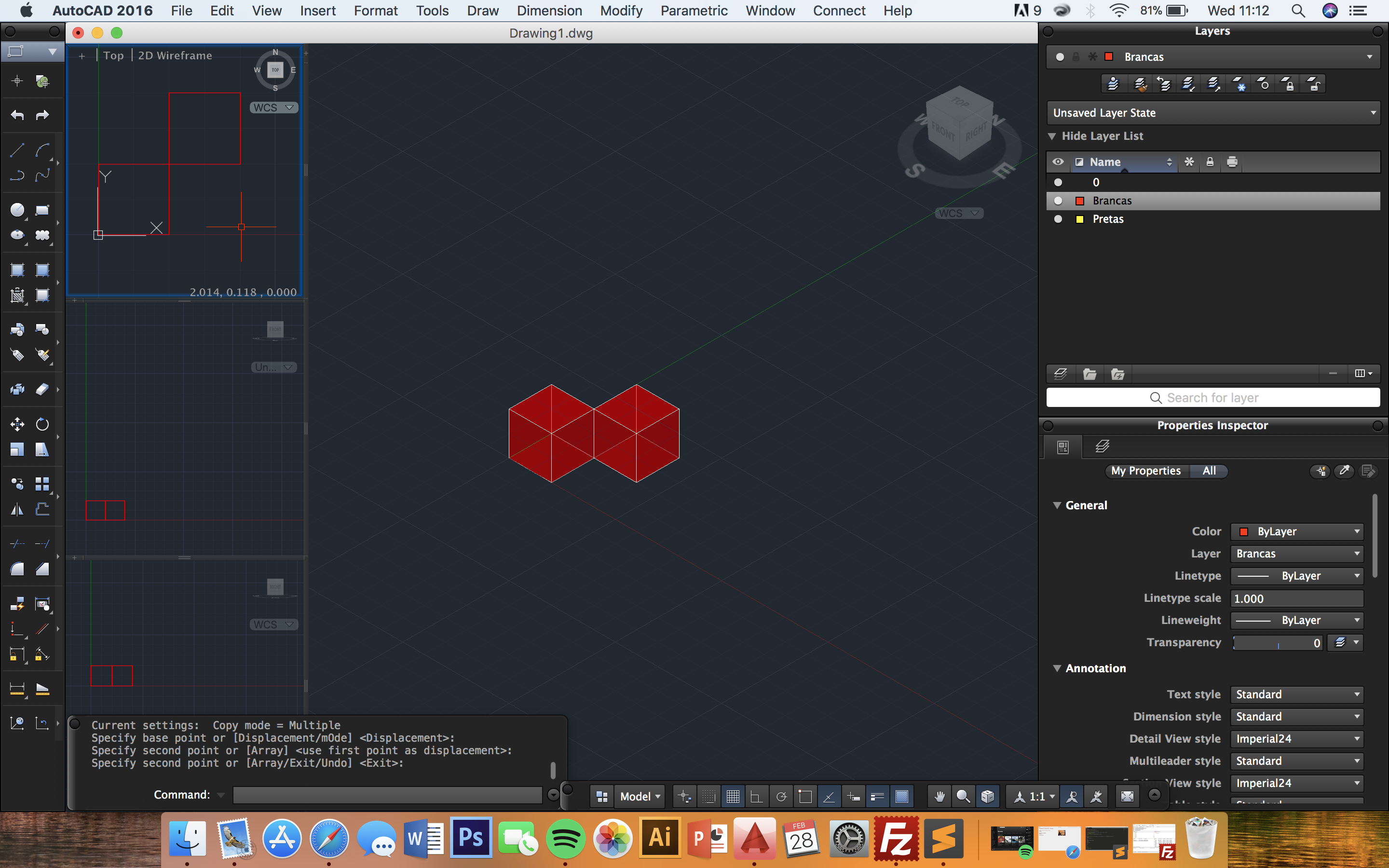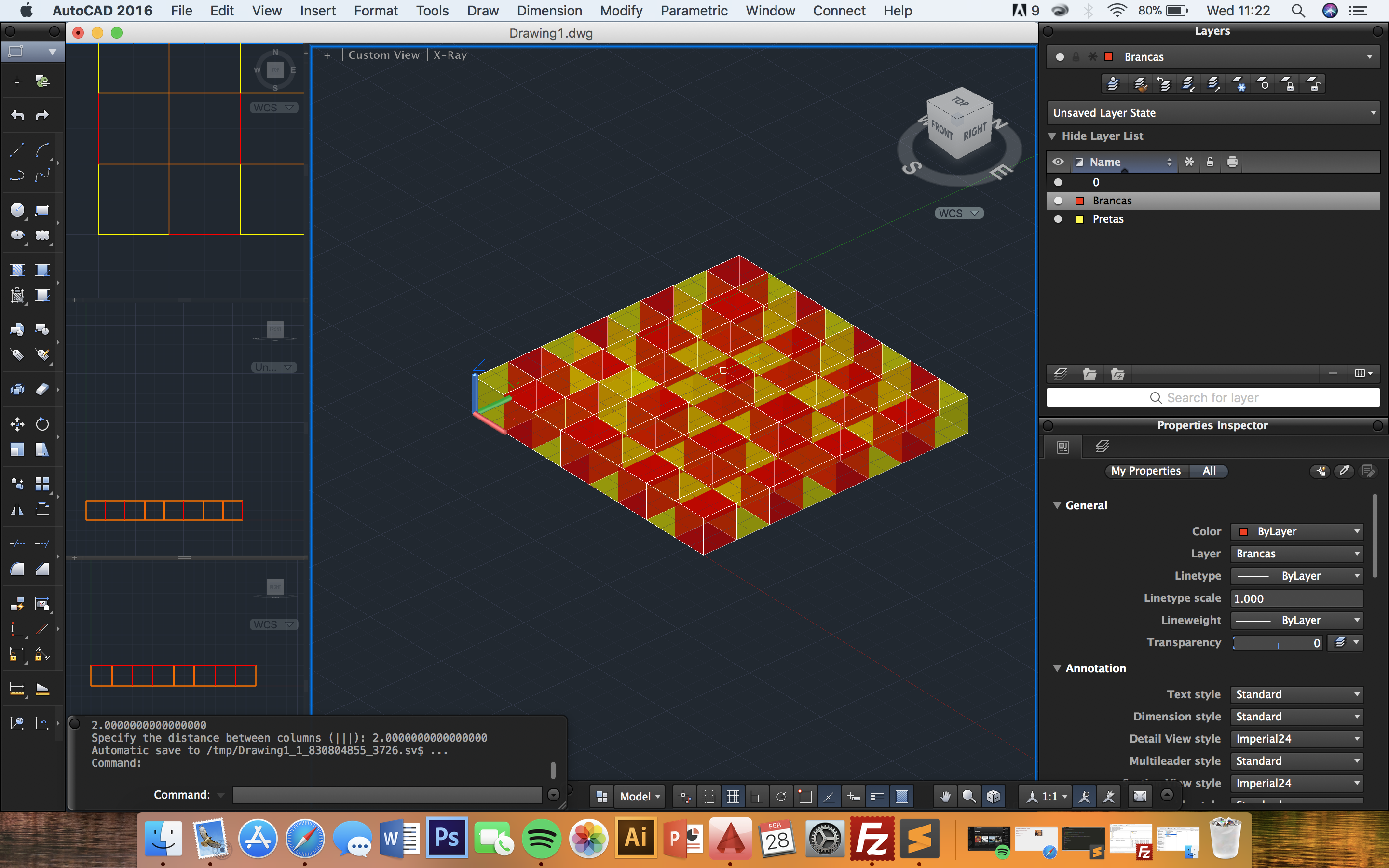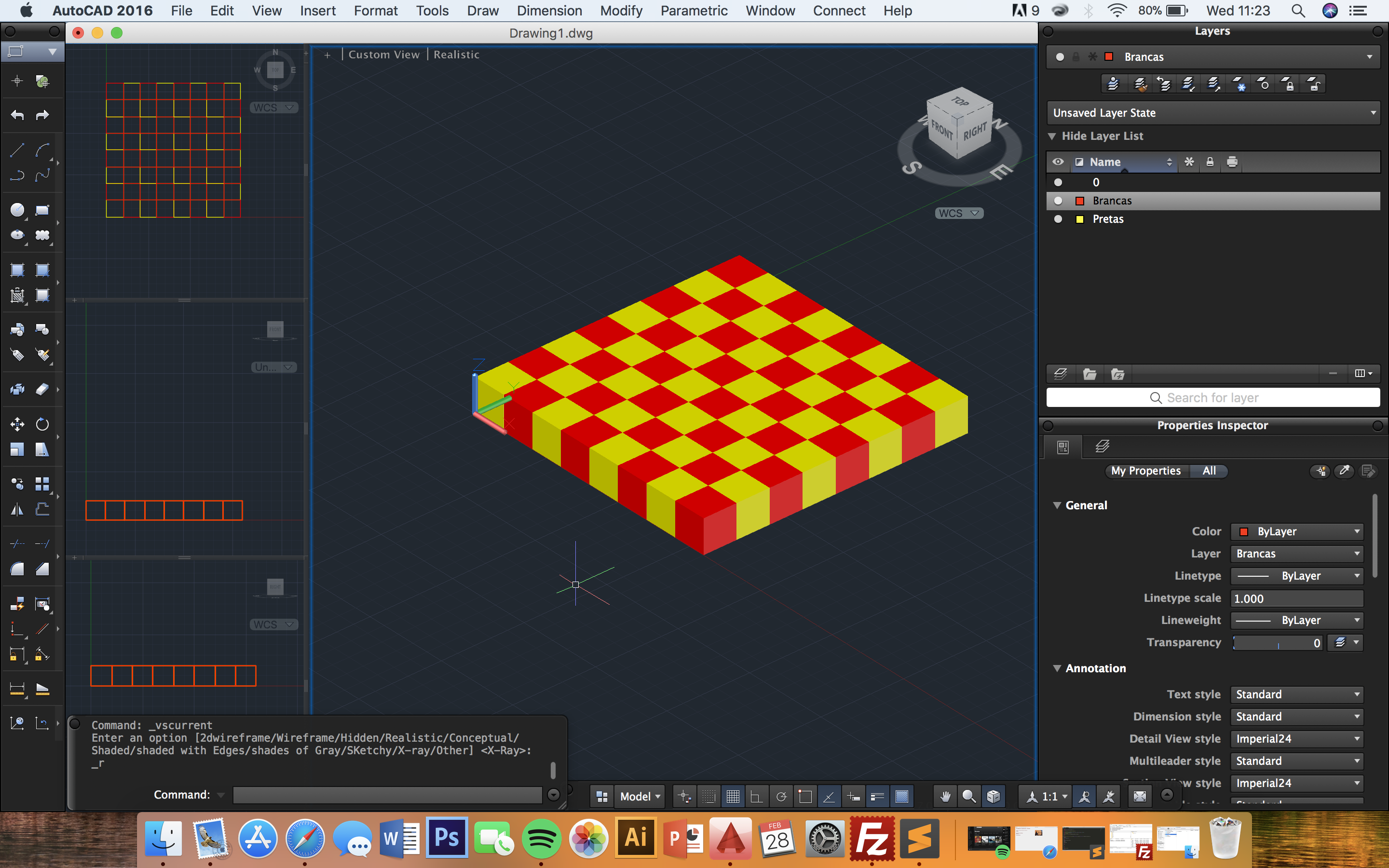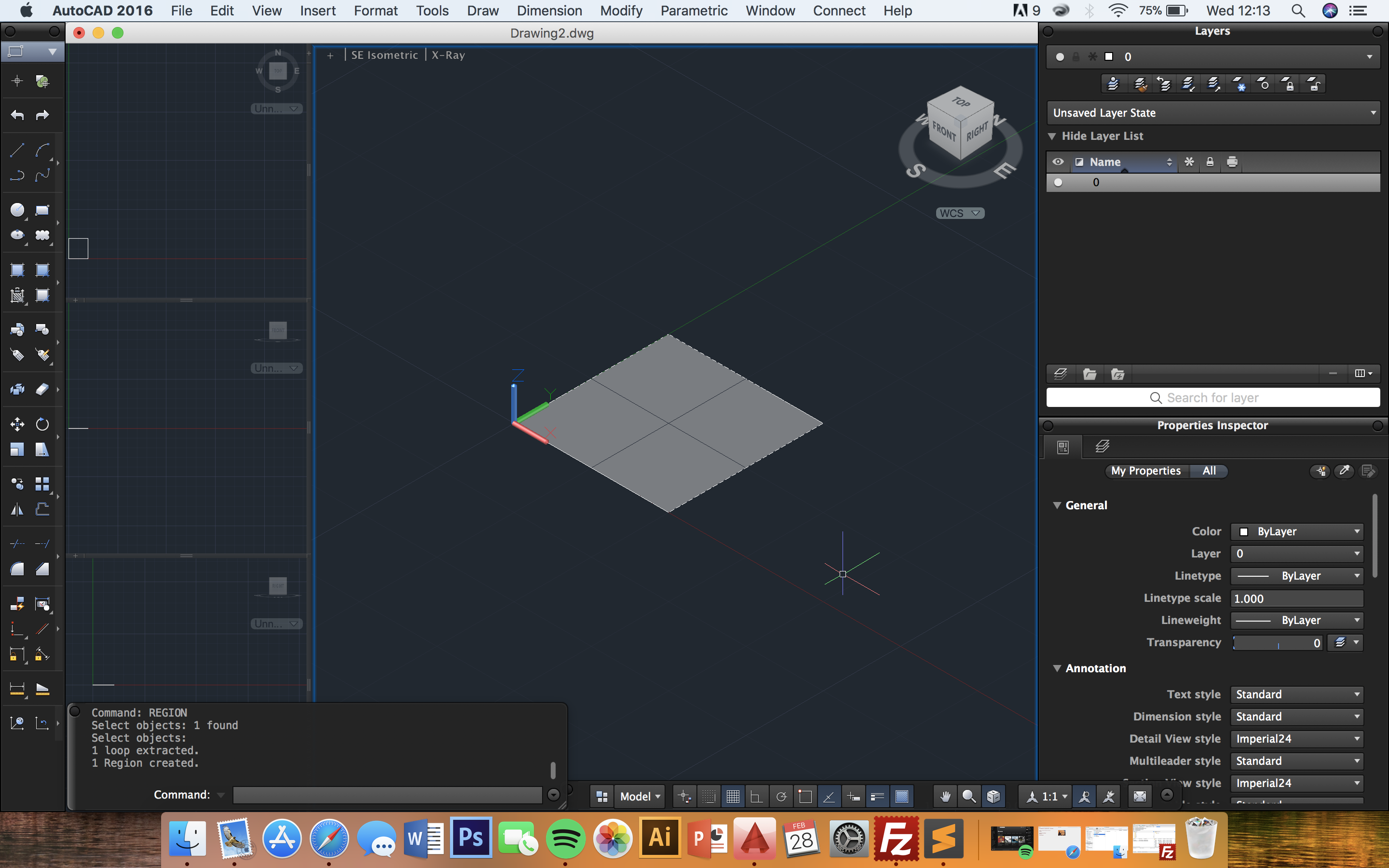João Couvreur de Oliveira
Aula 2 | 28.02.2018
No início da aula o professor fez uma breve verificação das páginas html e esclareceu algumas dúvidas.
Logo a seguir, abrímos o Autocad e executámos o comando VPORT, de forma a obter 4 vistas diferentes.
Selecionámos a opção "four:left". De seguida, no setup, selecionámos "3D"; na opção "change view to:" mudámos para "SE Isometric" e o "Visual Style" para "2D wireframe".
Depois criámos uma layer com o nome "brancas" e outra com o nome "pretas". Com o comando "BOX" inserímos um cubo com as coordenadas 0,0,0, para o primeiro ponto, e 1,1,1 para o segundo ponto.
De seguida, copiámos o cubo do ponto 0,0,0 para o ponto 1,1,0.
Usando o comando "MIRROR", espelhámos o cubo já feito.
Selecionando-os, mudámo-los de layer.
Com o comando "ARRAYCLASSIC" copiámos em massa de forma a completar o tabuleiro de xadrez.
Resultado final.
De forma a poder automatizar este processo, escrevemos os passos em código e inserímos na linha de comando do AutoCad.
Neste novo exercício, começámos com o comando "RECTANG" e indicámos os pontos 0,0 e 1,1.
Com o comando "REGION" tornámos o quadrado numa área.
Usámos o comando "COPY" de forma a obter a planificação do cubo. De seguida alterámos o UCS e selecionámos "X". Com o comando "ROTATE" rodámos 90 graus cada face do cubo no plano do UCS e fizemos o mesmo para todas as faces. No final, o resultado é um cubo.
Com o comando "POLYGON" e depois de ter reposto o UCS para "world", criámos um triângulo, e com o comando "REGION", tornámo-lo uma área.
De seguida, com o comando "COPY" colámos mais 3 triângulos de forma a criar a planificação de uma pirâmide triângular.
Depois fizemos uma linha vertical auxiliar no midpoint do segmento de recta da base da pirâmide.
Com o auxílio da linha e depois de ter mudado o UCS, fazemos uma circunfência também auxiliar. Repetimos o processo para o outro midpoint e encontrámos o vértice. Com o comando "ALIGN" fechamos assim a pirâmide.
Anterior